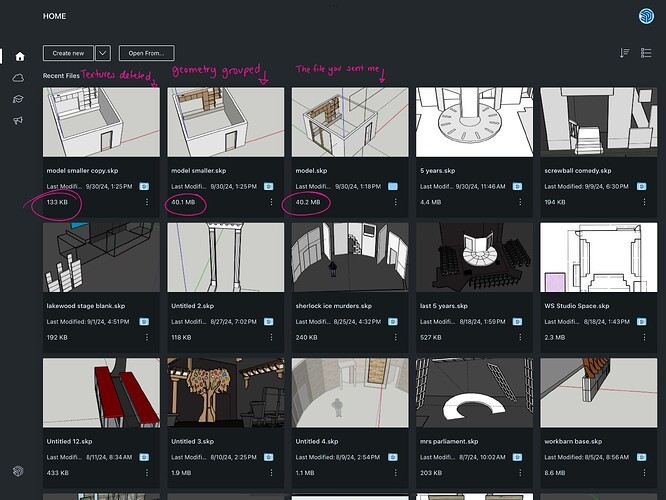Working with SketchUp on your iPad offers incredible flexibility, especially on powerful devices like the M2 iPad. However, large models can sometimes lead to performance slowdowns. Just like with any robust software, optimizing your SketchUp files is crucial for a smooth and efficient workflow, especially when you’re on the go. Let’s dive into how you can ensure your models run flawlessly on your iPad, maximizing the potential of your M2 device.
One of the easiest and most effective steps you can take is to enable auto-purge unused data. This feature, found in your SketchUp settings, automatically removes components and materials that aren’t actively used in your model when you save. Think of it as decluttering your digital workspace – essential for keeping things lean and fast, particularly on mobile platforms.
Beyond purging, textures are often the biggest culprits when it comes to file size bloat. High-resolution textures, while visually appealing, can significantly impact performance, especially on iPads. If you’re experiencing sluggishness, take a close look at your textures. In many cases, you can drastically reduce file size and improve speed by simply deleting or replacing unnecessarily large texture files. Common culprits include overly detailed leaf textures for vegetation, intricate wallpaper patterns, or expansive wood grain images.
But optimization isn’t just about removing things; it’s also about smart modeling practices. Embracing techniques like grouping and tagging is fundamental for efficient SketchUp workflows, especially on iPad. Grouping related geometry together keeps your model organized and easier to manage. Tags, similarly, allow you to control the visibility of different parts of your model. By strategically using tags, you can hide complex elements when they’re not needed, reducing the processing load on your iPad and keeping your viewport responsive. Think of it as working with layers in other design software – keeping only what you need visible at any given time.
Before you import components from the 3D Warehouse, take a moment to consider their file size. Large, overly detailed warehouse assets can quickly bog down your iPad model. It’s a good practice to download and examine warehouse components in a separate SketchUp file first. This allows you to assess their complexity and file size before incorporating them into your main project. Being selective about warehouse assets is key to maintaining optimal performance.
In conclusion, while the M2 iPad boasts impressive processing power, optimizing your SketchUp models remains vital for a seamless experience. By employing auto-purging, managing textures effectively, utilizing groups and tags, and being mindful of warehouse component size, you can ensure your SketchUp projects perform optimally on your iPad, allowing you to create and iterate without frustrating slowdowns. Clean modeling techniques are not just good practice; they are essential for harnessing the full potential of SketchUp on your mobile device.