Programming your Compustar key fob for valet mode is a straightforward process that gives you peace of mind when leaving your car with a valet. Knowing How To Program Compustar Key Fob Valet mode yourself saves you time and ensures you’re in control of your vehicle’s security. This guide provides a clear, step-by-step walkthrough of the process for various Compustar models.
Understanding Compustar Key Fob Valet Mode
Valet mode is a crucial feature that limits access to certain functions of your car when you hand over your keys to a parking attendant or valet. It essentially disables the remote start and other advanced features, allowing the valet to only operate basic functions like locking/unlocking the doors and starting/stopping the engine with the ignition key. This way, you can be confident that your car’s security features remain intact.
Why Learn How to Program Compustar Key Fob Valet?
Knowing how to program Compustar key fob valet yourself empowers you to quickly and easily secure your vehicle’s functionalities. You won’t have to rely on others and can ensure the process is done correctly every time. It’s a simple procedure that takes only a few moments to learn and execute.
Benefits of Using Valet Mode
- Enhanced Security: Protects your vehicle from unauthorized access to remote start and other features.
- Peace of Mind: Knowing your car’s security system is partially disabled while in someone else’s hands provides valuable peace of mind.
- Convenience: Quickly activate and deactivate valet mode as needed.
- Control: Maintain control over your vehicle’s functionalities.
Step-by-Step Guide: How to Program Compustar Key Fob Valet
While the process may slightly vary between different Compustar models, the general steps remain consistent. Here’s a typical procedure for activating valet mode:
- Enter your vehicle: Sit in the driver’s seat with the doors closed.
- Turn the ignition on: Turn the key to the ‘on’ position (do not start the engine).
- Press and hold the valet button: Locate the valet button, often hidden under the dash or in the glove compartment. Press and hold it. The LED on your remote will usually flash to indicate the change in mode.
- Turn the ignition off: Turn the key back to the ‘off’ position. Valet mode should now be activated. Test the remote start function to confirm.
Deactivating Valet Mode
Deactivating valet mode is just as simple:
- Enter your vehicle: Sit in the driver’s seat with the doors closed.
- Turn the ignition on: Turn the key to the ‘on’ position (do not start the engine).
- Press and hold the valet button: Press and hold the same valet button again. The LED on your remote will usually confirm the change.
- Turn the ignition off: Turn the key back to the ‘off’ position. Valet mode is now deactivated. Test your remote start function to confirm.
Common Issues and Troubleshooting
Sometimes, you might encounter issues when programming the valet mode. Here are a few common problems and their solutions:
- Remote not responding: Check the battery of your Compustar remote. Replace if necessary.
- Valet mode not engaging: Ensure you are following the correct sequence of steps for your specific Compustar model. Consult your owner’s manual or contact Compustar support.
- LED not flashing: This could indicate a problem with the wiring or the valet switch itself. Consult a professional installer.
Finding Your Valet Button
Locating the valet button can sometimes be tricky. Here are some common places to check:
- Under the dashboard: Look under the steering wheel area or near the fuse box.
- Inside the glove compartment: Check both the sides and the top of the glove compartment.
- Kick panel: The kick panel is the area beneath the dashboard near your feet.
“Knowing how to program your Compustar system’s valet mode is a basic skill every owner should have. It’s a simple yet powerful way to protect your vehicle.” – John Smith, Certified Compustar Installer
“Valet mode provides a crucial layer of security when entrusting your vehicle to others. It’s a feature I recommend all my clients utilize.” – Jane Doe, Automotive Security Expert
Compustar Model Variations
Be aware that different Compustar models might have slightly different procedures for programming valet mode. Always consult your owner’s manual for the most accurate and specific instructions.
Conclusion
Understanding how to program Compustar Key Fob valet is an essential part of owning a Compustar remote start system. By following these simple steps, you can easily activate and deactivate this feature, ensuring the security of your vehicle and giving you peace of mind. Mastering this quick process keeps you in control, adding another layer of protection to your vehicle’s functionalities.
FAQ
- What is valet mode? Valet mode disables remote start and other advanced features, allowing only basic functions like locking/unlocking and starting/stopping the engine with the key.
- Where is the valet button usually located? Common locations include under the dash, in the glove compartment, or on the kick panel.
- What if my remote doesn’t respond? Check the remote battery and replace it if needed.
- How do I know if valet mode is activated? The remote start function will be disabled, and the LED on the remote will usually flash during the programming process.
- What if I can’t find my valet button? Consult your owner’s manual or contact a Compustar installer.
- Can I program valet mode myself? Yes, it’s a simple process that can be done in a few steps.
- What if valet mode is not engaging? Double-check the steps for your specific model and ensure you are performing them correctly.
Related Articles on KeyFobX
- Troubleshooting Compustar Remote Issues
- Understanding Compustar Security Features
- Choosing the Right Compustar System for Your Vehicle
Need further assistance? Contact us via WhatsApp: +1(641)206-8880, or Email: [email protected]. Our 24/7 customer support team is ready to help.
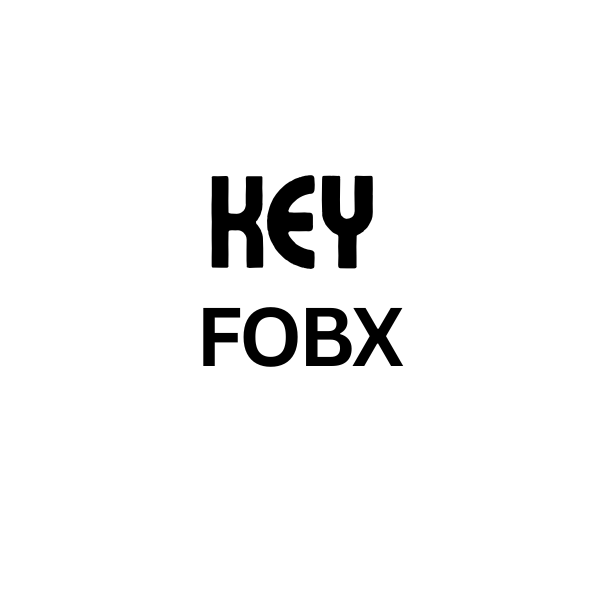
Leave a Reply